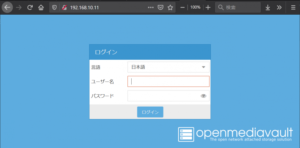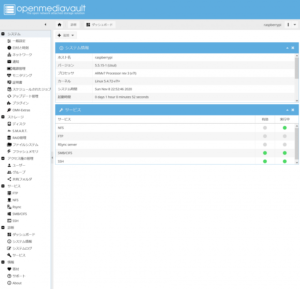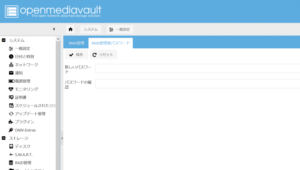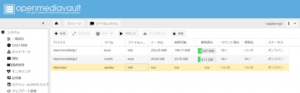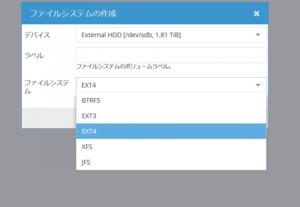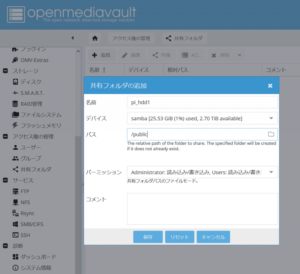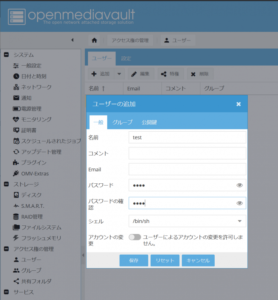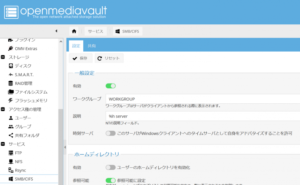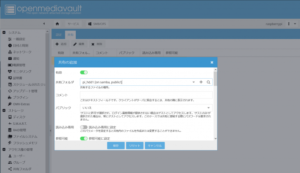ラズパイでNASを作成してみました その2
はじめに
前回からの続きです。前回はRaspberry PIにSambaをインストールしてNASとして使用しました。
その後、何度か別の外付けHDD/SSDの接続を行っていたのですが、その都度Raspberry PiのSamba設定ファイル(/etc/samba/smb.conf)を修正する手間がありました。
毎回設定ファイルを編集するのも手間だったため、ブラウザ上で簡単に設定を管理できるようにOMV(openmediavault)をインストールしてみました。
参考リンク
OMVのインストール
1.システムを最新の状態に更新
sudo apt update sudo apt upgrade
2.OMVのインストール
wget -O - https://github.com/OpenMediaVault-Plugin-Developers/installScript/raw/master/install | sudo bash
インストール後、Raspberry Piを再起動するとOMVが動作しています。
※前回の記事のように、以前Sambaの設定を行っていた場合、OMVのインストール後に設定が削除されているため、このタイミングでWindowsやMacなどのPCからNASが見えなくなっています。
OMVの設定
1.管理サイトログイン
任意のブラウザでhttp://【Raspberry PIのIPアドレス】にアクセスするとOMV管理サイトのログイン画面が開きます。
OMVインストール直後は以下のユーザ名、パスワードでログイン出来ます。
- ユーザ名:admin
- パスワード:openmediavault
ログインするとダッシュボード画面が開きます。
ホーム画面または左メニューから各種設定画面に移動できます。
2.管理サイトパスワード変更
左メニューから「システム」の「一般設定」へ移動し、「Web管理者パスワード」タブへ移動すると、管理画面ログイン時のパスワードを変更出来ます
3.外付けHDD/SSDのマウント
左メニューから「ストレージ」の「ファイルシステム」へ移動すると、ファイルシステムの一覧が表示されます。もともと使用していた外付けHDD/SSDを接続した場合、そのまま上部メニューの「マウント」を選択します。
新しい外付けHDD/SSDを接続した場合、上部メニューの「作成」を選択して「EXT4」形式でフォーマットを実行し、その後上部メニューの「マウント」を選択します。
※OMVの管理画面からフォーマットを実行する場合NTFS形式は選択出来ないようです。
新しい外付けHDD/SSDをRaspberry Piに接続したまま使用し続ける場合は問題になることはないと思いますが、取り外してWindowsのPCに直接接続して使用することもある場合、事前にWindowsのPCでNTFS形式でフォーマットを行いRaspberry Piに接続した方が良さそうです。
「マウント済み」列が「はい」になっていれば正常にマウントされています。
4.共有フォルダの設定
左メニューから「アクセス権の管理」の「共有フォルダ」へ移動し、上部メニューの「追加」からアクセス可能なディレクトリの設定をおこないます。
- 名前:任意の名前
- デバイス:「3.外付けHDD/SSDのマウント」でマウント済みの外付けHDD/SSDを選択
- パス:他のPCからのアクセスを許可する外付けHDD/SSDのディレクトリ
5.ユーザの追加
左メニューから「アクセス権の管理」の「ユーザ」へ移動し、上部メニューの「追加」からNASにアクセス可能なユーザを追加します。
WindowsやMacからNASにアクセスする際に、ここで登録したユーザ名、パスワードでアクセスします。
6.SMB/CIFSの有効化
左メニューから「サービス」の「SMB/CIFS」へ移動し、「一般設定」を「有効」に切り替えて保存します。
上部の「共有」タブを選択し、「追加」から「2.共有フォルダの設定」で登録した共有フォルダ設定を指定して保存します。
以降、WindowsやMacから「5.ユーザの追加」で登録したユーザ情報で対象のディレクトリにアクセス出来るようになります。
おわりに
OMVを使用することでNASとして使用する外付けHDD/SSDの管理をブラウザで行えるようになり利便性が増しました。
RAID管理、モニタリング、エラー時の通知、定期的な再起動や機能など、まだ触っていない機能も多々あるため、順次見ていこうと思います。