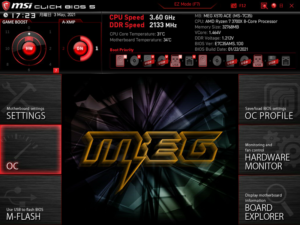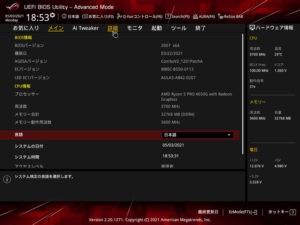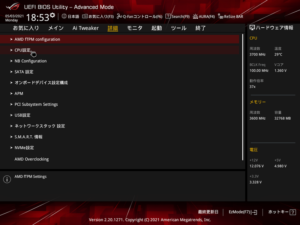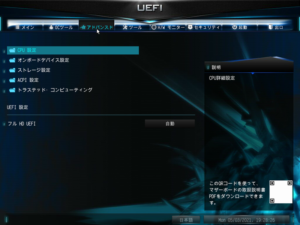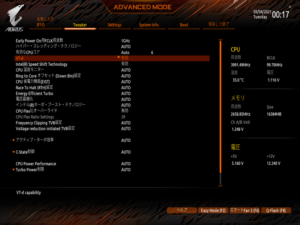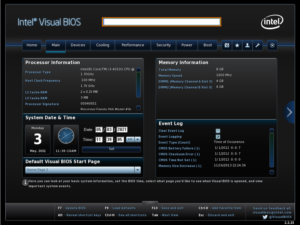WSL 2使用時の注意点(BIOS(UEFI)でCPUの仮想化機能の有効化について)
はじめに
以前、Windows 10 HomeでDocker Desktopを使用するためにWSL 2(Windows Subsystem for Linux 2)をインストールしたことがあったのですが、その際インストールしたUbuntuの起動時にエラーが発生して起動することが出来ませんでした。
原因はCPUの仮想化機能がBIOS(UEFI)上で無効にされていたというもので、BIOS(UEFI)上で設定を有効にすることでエラーは解消しました。
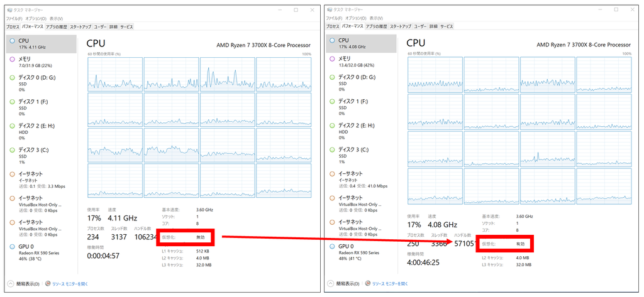
※CPUの仮想化機能の有効/無効設定はタスクマネージャーで確認可能です。
過去に使用していたノートPCでは、この機能が最初から有効になっておりエラーになったことが無かったため意識したことが無かったのですが、現在使用中の自作PC(MSI社製マザーボード)では初期設定で無効になっていることが分かったため、今回手元にある他のメーカー(ASUS、ASRock、GIGABYTE、Intel)のマザーボードやベアボーン製品についてもBIOS(UEFI)の設定をそれぞれ確認してみました。
※2021/05/01時点で各メーカーから提供されている最新バージョンのBIOS(UEFI)を適用して確認しています。
参考リンク
MSI(MEG X570 ACE)での設定
こちらはAMD社製CPUを搭載可能なマザーボードになります。

BIOS(UEFI)画面に入ったら、画面上部の「Advanced(F7)」を選択します。

「Advanced CPU Configuration」を選択します。
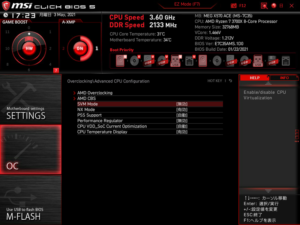
「SVM Mode」を無効から有効に変更後、保存して再起動します。
ASUS(ROG STRIX B550-I GAMING)での設定
こちらはAMD社製CPUを搭載可能なマザーボードになります。
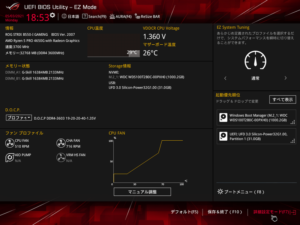
BIOS(UEFI)画面に入ったら、画面右下の「詳細設定モード(F7)」を選択します。
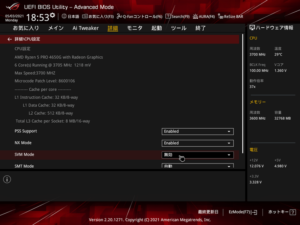
「SVM Mode」を無効から有効に変更後、保存して再起動します。
ASRock(DeskMini X300)での設定
こちらはAMD社製CPUを搭載可能なベアボーン製品になります。
※こちらの製品では初期状態でCPUの仮想化機能が有効化されていたため、設定は変更していません。

BIOS(UEFI)画面に入ったら、画面上部のタブの「アドバンスド」を選択します。

「SVM Mode」をEnabledに変更後、保存して再起動します。
GIGABYTE(H470 AORUS PRO AX (rev. 1.0))での設定
こちらはIntel社製CPUを搭載可能なマザーボードになります。
※こちらの製品では初期状態でCPUの仮想化機能が有効化されていたため、設定は変更していません。
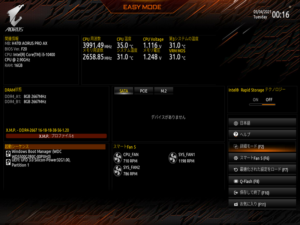
BIOS(UEFI)画面に入ったら、画面右側の「詳細モード(F2)」を選択します。
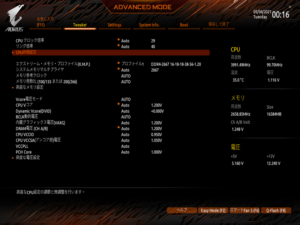
画面上部のタブの「Tweaker」を選択後、「CPU詳細設定」を選択します。
Intel(D34010WYK)での設定
こちらはIntel社製CPUを搭載するベアボーン製品になります。
※こちらの製品では初期状態でCPUの仮想化機能が有効化されていたため、設定は変更していません。
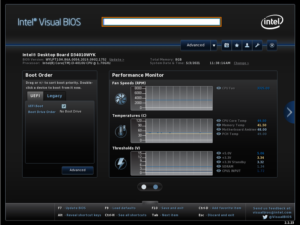
BIOS(UEFI)画面に入ったら、画面右上の「Advanced」を選択します。
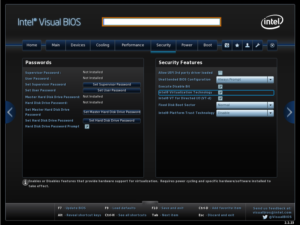
画面右側の「Intel Virtualization Technology」にチェックを入れて保存して再起動します。
おわりに
メーカーが異なっても大体似たような場所に設定があると思っていましたが意外と違っていました。
今回挙げたマザーボードやベアボーンと異なる製品でも、メーカーと搭載するCPUの種類が同じなら大体似たような場所に設定があると思うので参考にしていただければと思います。