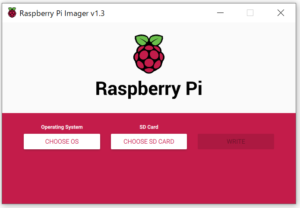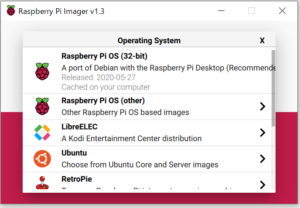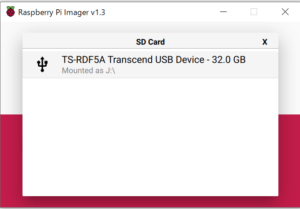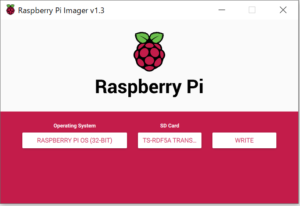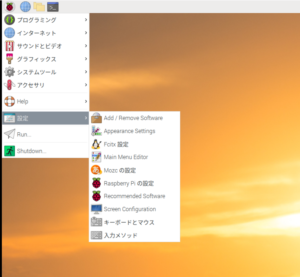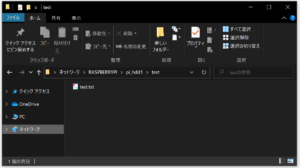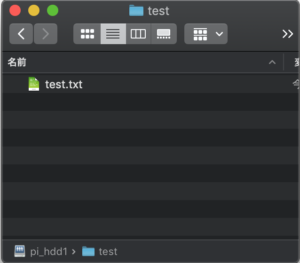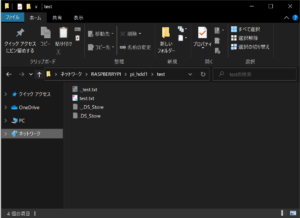ラズパイでNASを作成してみました
はじめに
以前、自宅で複数端末のデータを一括管理するためにRaspberry PiでNASの構築を検討したことがあったのですが、当時のRaspberry PiはUSB2.0接続で有線LANも100BASE-TXだったため速度面で断念していました。
先日、調べ直したところ、最新モデルのRaspberry Pi 4はUSB3.0接続に対応し有線LANも1000BASE-Tのギガビット・イーサネットに対応したという情報を得て、実用に耐えそうだと判断しNASを作成してみることにしました。
参考リンク
開封
今回購入したのはRaspberry Pi 4 Model B 4GBになります。
開封すると本体のみが入っているため、ケースやACアダプタ、ストレージ(microSDカード)などは必要に応じて別途用意する必要があります。
(セットになったキット品なども販売されているようです。)
OSのインストール
公式サイトからRaspberry Pi Imagerをダウンロードして適当なPCにインストールしてアプリを起動します。
「CHOOSE OS」を選択するとmicroSDカードに書き込むOSの選択画面に移動します。ここでは一番上のRaspberry Pi OSを選択しました。
「CHOOSE SD CARD」を選択すると、PCに接続しているSDカードの一覧が表示されるので、OSを書き込むmicroSDカードを選択します。
OSとSD Cardを両方選択すると「WRITE」を選択出来るようになります。実行するとOSの書き込みを開始します。
OSの書き込み完了後、PCからmicroSDカードを取り外しRaspberry Piに差し込み電源を入れます。言語選択、パスワード設定等を完了するとデスクトップ画面が表示されます。
※最初から4k表示にも対応していました。
SSH、VNC(リモートデスクトップ)の設定
左上のアイコン⇒設定⇒Raspberry Piの設定と進み
インターフェイスタブでSSH、VNCを有効にすることでそれぞれ使用可能になります。
Sambaの設定
1.Sambaのインストール
sudo apt install samba samba-common-bin
2.共有ディレクトリを作成
sudo mkdir /media/pi/samba/public
3.Sambaの設定ファイル(/etc/samba/smb.conf)に以下を追記
[pi_hdd1] comment = pi_hdd1 path = /media/pi/samba/public public = yes read only = no browsable = yes force user = pi
4.Sambaを再起動して設定を適用
sudo systemctl restart smbd
Windows、MacそれぞれのPCからアクセスすることが出来ました。
Mac用の対応
MacからNASにアクセス後に再度WindowsからNASにアクセスすると「.DS_Store」や「._ファイル名」といった隠しファイルが作成されており邪魔に感じることがあります。
Macで「.DS_Store」を作成させない方法もありますが、その設定を行った場合、Mac側でファイル情報が保存されずに高速化されないなどの問題があります。
そこでWindowsからNASにアクセスした場合、「.DS_Store」や「._ファイル名」といった隠しファイルを非表示にする設定を行います。
1.Sambaの設定ファイル(/etc/samba/smb.conf)を開き[global]に以下を追記
delete veto files = yes veto files = /._*/.DS_Store/
2.Sambaを再起動して設定を適用
sudo systemctl restart smbd
おわりに
Raspberry Piを用いて比較的簡単にNASを作成することが出来ました。これから使っていきたいと思います。