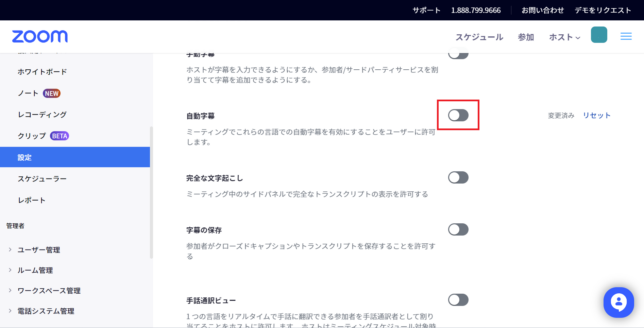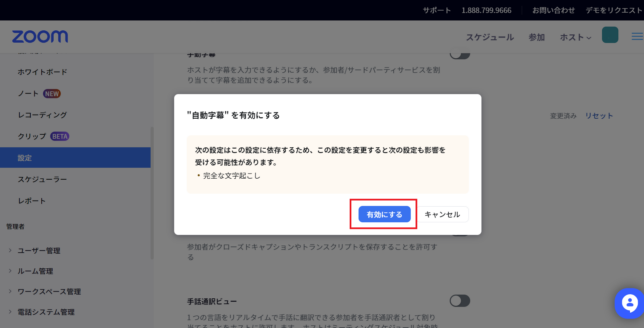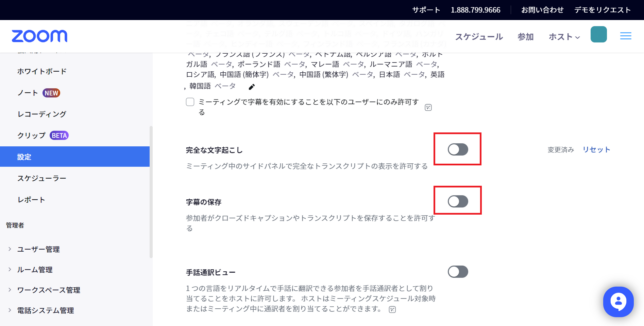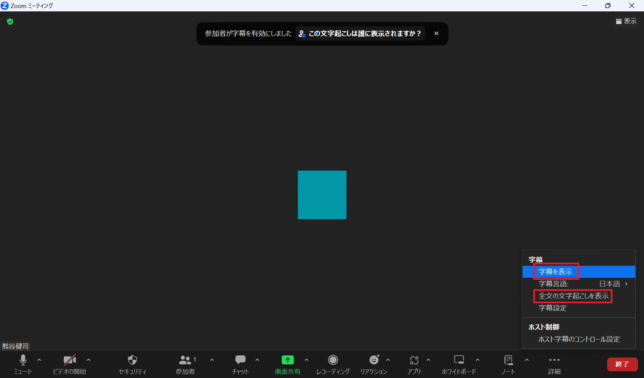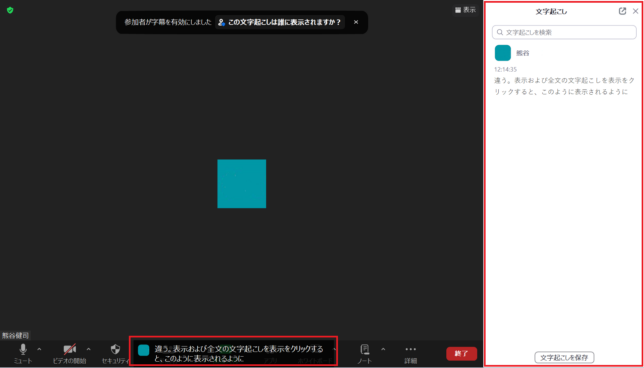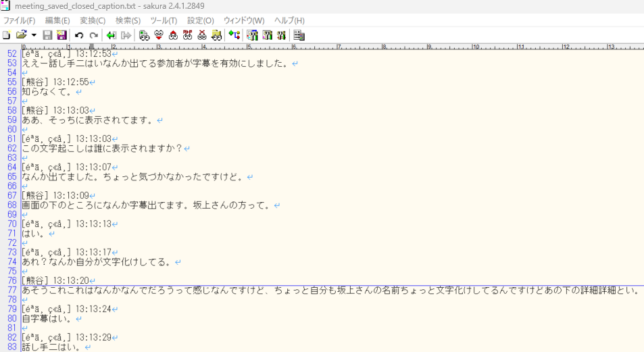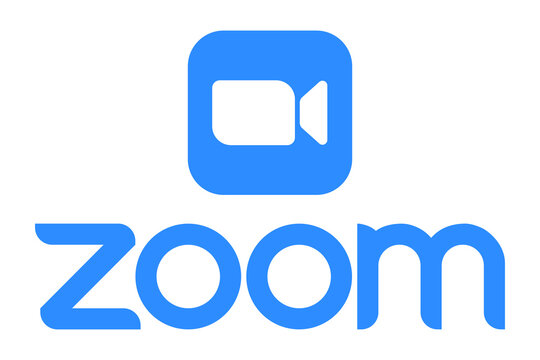
Zoomで音声の文字起こし
4月に議事録作成を目的として「Googleドキュメントで音声の文字起こし」を試してみましたが、少し調べたらそもそもZoomに文字起こしの機能が付いているようですね、、、気づいておりませんでした。
また誰の発言であるかも分かるように記録することができるようなので、今やりたいことはこれで事足りるので試してみたいと思います。
文字起こし機能を利用するための設定
Zoomには「サブタイトル」と「フルトランスクリプト」という2種類の文字起こし機能があるようです。
会話の内容を文字起こししてファイル保存ができるのは「フルトランスクリプト」機能になるようなのでこちらを利用します。
「フルトランスクリプト」機能を利用するにはZoomアカウントの設定を変更する必要があります。
- ZoomのWebサイトでサインインします。
- 「設定」⇒「ミーティング」を選択します。
- 「自動字幕」を有効にします。
- 続けて「完全な文字起こし」「字幕の保存」も有効にします。
これで「フルトランスクリプト」機能を利用して音声の文字起こしをするためのZoomアカウントの設定が完了しました。それでは実際に利用してみたいと思います。
実際に音声の文字起こしを行ってみる
まずZoomアプリにてミーティングに参加したら、「字幕を表示」及び「全文の文字起こしを表示」をクリックします。
クリックするとこのように表示されるようになりました。
(スクリーンショットを取った時に少し喋った内容が載ってますが少しおかしいですね、、)
この状態で会話をしてみるとこのように発言が記録されていきます。
(阪上さんと会話させてもらったのですが何故か名前が文字化けしてしまいました、、なぜだろう)
誰がどのタイミングにどのような発言をしたかが分かるのは便利ですね!
ただ上にも書きましたがやはり誤って文字起こしされている部分は多く見受けられます、、惜しいです。
そして画面右下の「文字起こしを保存」をクリックすると会話の内容がテキストファイルとして保存することができます。これで打ち合わせ後の議事録作成に活かすことができそうですね。
実際に打ち合わせで試してみます
前回の「Googleドキュメントで音声の文字起こし」は議事録での利用には向かないと思いましたが、これなら試していく価値はありそうなので今後実際に使ってみたいと思います。文字起こしで惜しい部分はありますがそれでも十分に有効活用できそうな気がしています。
世の中にはAIを使用した議事録作成サービスがいくつも存在していますが、せっかくなので引き続き自分で手間をかけずに議事録を作成する方法を模索してみたいと思います。次はAIを絡めたいです。

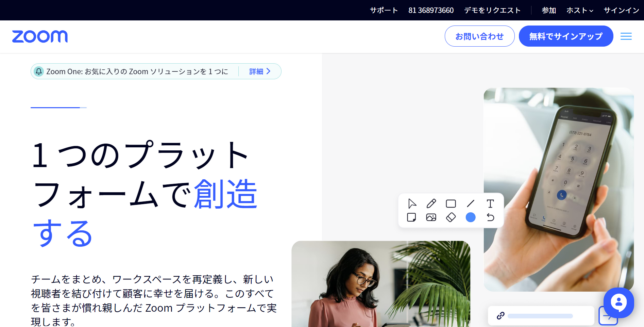
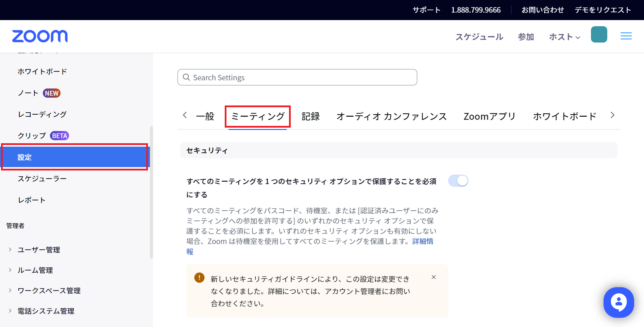 >
>