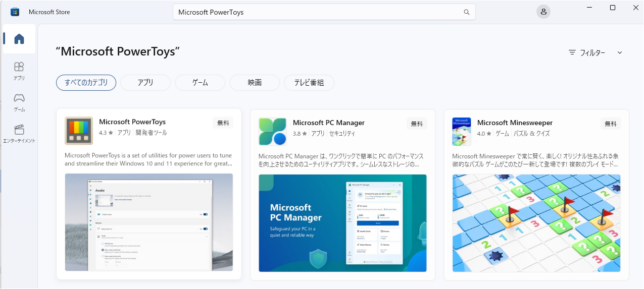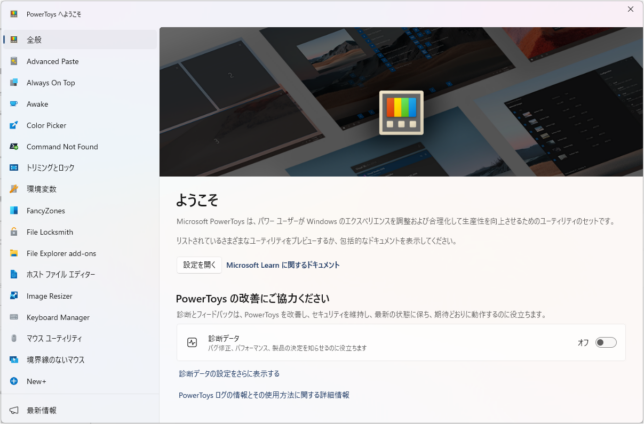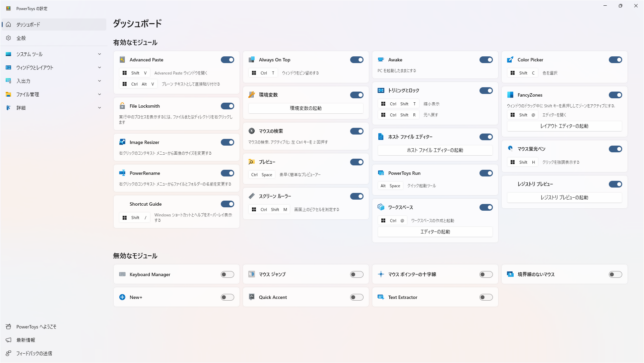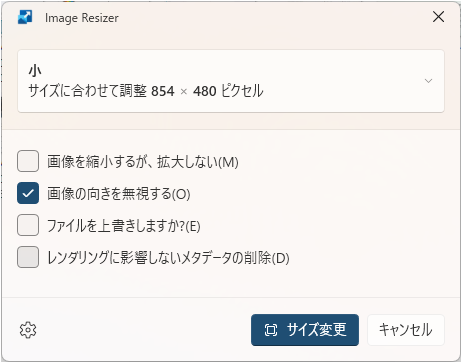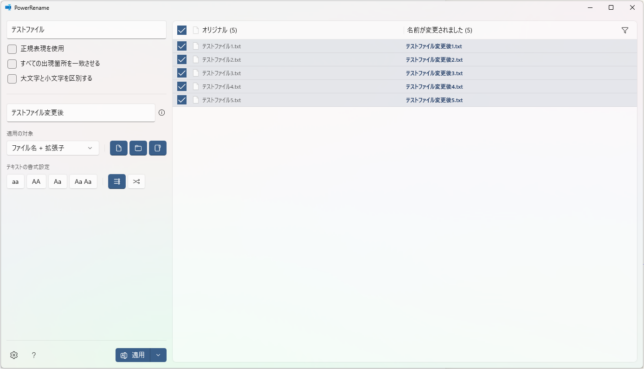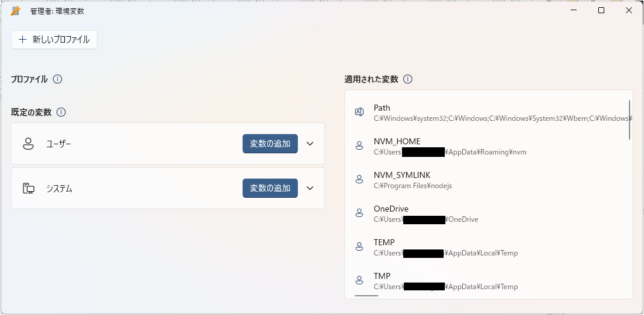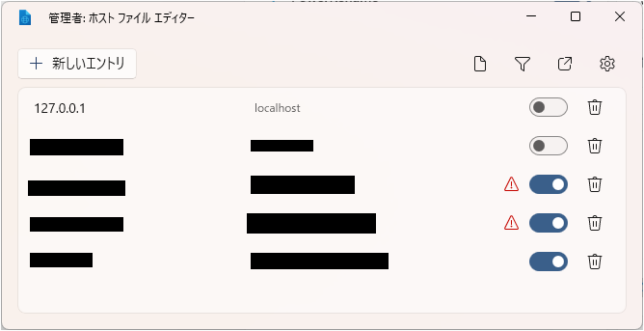Windowsで簡単に画像のサイズ変更等ができる便利ツール Microsoft PowerToys を使ってみた
はじめに
日々、Webシステムの開発を行っている中で、画像を扱う事がよくあります。
その際、用意された画像が高画質、高解像度でファイルサイズが大きい場合があり、画像サイズを変更しファイルサイズを小さくするといった時があります。
以前は「ペイント」や「フォト」で地道に行っていたのですが、もっと簡単にできないかと調べてみたところ、求めていたのはこれだ!という便利ツールがあったのでご紹介します。
Microsoft PowerToys とは
Microsoftが開発している、様々な便利ツールがセットになった開発者向けのデスクトップアプリで、無料で利用する事ができます。
インストール方法
インストール方法としては以下の3つがあります。
- Microsoft Storeからインストールする
- GitHubからインストーラーをダウンロードしてインストールする
- Windows パッケージ マネージャーを使用してコマンドでインストールする
Microsoft Storeからのインストールが手軽でおすすめです。
インストール後、この様な画面が表示されれば完了です。
ダッシュボードを見ると、様々な機能があります。
画像のサイズ変更
Image Resizer
変更したい画像を選択後、右クリックメニューから「Image Resizerでサイズ変更」をクリック。
変更するサイズを選択し「サイズ変更」ボタンをクリック。
※予め、「小」「中」「大」「電話(「小」より小さいサイズ)」が用意されており、「カスタム」で指定したサイズに変更する事もできます。
これだけでの操作で簡単に画像サイズの変更ができます。素晴らしい。
他の便利機能
画像のサイズ変更以外にも色々と便利な機能があります。
PowerRename
ファイル名の一括変更ができます。
変更したいファイルを選択後、右クリックメニューから「PowerRename で名前を変更する」をクリック。
変更したい文字と、変更後の文字を入力し「適用」ボタンをクリック。
正規表現にも対応している為、複雑な名前変更にも対応できますね。
File Locksmith
ファイルをロックしているプロセスを確認し、解除する事ができます。
ファイルを選択後、右クリックメニューから「File Locksmith でロック解除」をクリック。
どのソフトが開いてるのか調べてタスクマネージャーから解除する手間が省けます。
開発者向けの機能
環境変数
環境変数をより見やすく簡単に追加や編集ができます。
システムトレイに常駐している「PowerToys」アイコンをクリックし、クイックアクセス等から「環境変数」をクリック。
Windowsのバージョンが変わると、環境変数ってどこから追加、編集するだろう?となるので、設定画面を探す手間が省けます。
ホストファイルエディター
hostsファイルを画面から追加、削除、有効化、無効化等が簡単にできます。
システムトレイに常駐している「PowerToys」アイコンをクリックし、クイックアクセス等から「ホストファイルエディター」をクリック。
今までテキストエディタで編集していたのを画面で操作出来るのは便利です。
おわりに
今回ご紹介したのは、PowerToysのほんの一部だけで、他にも便利な機能が沢山あります。
元々、開発者向けのツールではありますが、開発者以外でも最初からWindowsに組み込んでくれたら良かったのに!
と思える様な便利な機能がありますので、是非、公式ページを覗いてみてください。